CONFIGURANDO POWER POINT
1. EN EL MENÚ
ARCHIVO, HAGA CLIC EN CONFIGURAR PÁGINA.
Cuadro Configurar página
Cuadro
Configuración de la página con opciones de tamaño de diapositiva
En Tamaño,
seleccione una opción de la lista Tamaño de diapositiva para.Si selecciona
Personalizado, escriba los tamaños en los cuadros Ancho y Alto.
En Orientación,
elija la orientación de las diapositivas y de las notas o documentos que piense
imprimir.
ELEGIR UN TAMAÑO DE
PAPEL O CREAR UN TAMAÑO DE PAPEL PERSONALIZADO
En el menú Archivo,
haga clic en Configurar página y, a continuación, haga clic .Cuadro Configurar
página
Escriba sus notas
del orador en el panel Notas debajo de cada diapositiva.
Muestra el panel
Notas del orador en PowerPoint
NOTA: Si no ve el
panel Notas debajo de cada diapositiva, haga clic en Notas en la barra de
tareas de la parte inferior de la ventana de la diapositiva.
APLICANDO
CONTRASEÑA EN POWER POINT
ESTABLECER UNA CONTRASEÑA PARA UNA PRESENTACIÓN
DE POWERPOINT
Haga clic en el botón de Microsoft Office ,
seleccione Preparar y, luego, haga clic enCifrar documento.
PRECAUCIÓN: Conserve su contraseña en un lugar
seguro. Si olvida o pierde la contraseña, no puede recuperarla.
Cifrar documento
En el cuadro Contraseña, escriba una contraseña
y, luego, haga clic en Aceptar.Puede escribir hasta 255 caracteres. De forma
predeterminada, esta característica usa cifrado avanzado de 128 bits AES. El
cifrado es un método estándar utilizado para mejorar la seguridad del archivo.
En el cuadro Volver a escribir la contraseña,
vuelva a escribir la contraseña y haga clic en Aceptar.
Para guardar la contraseña, guarde el archivo.
QUITAR LA PROTECCIÓN CON CONTRASEÑA DE UNA
PRESENTACIÓN DE POWERPOINT
Utilice la contraseña para abrir la
presentación.
Haga clic en el botón de Microsoft Office ,
seleccione Preparar y, luego, haga clic enCifrar documento.
En el cuadro de diálogo Cifrar documento, en el
cuadro Contraseña, elimine la contraseña cifrada y, luego, haga clic en
Aceptar.
Guarde la presentación
ESTABLECER UNA CONTRASEÑA PARA MODIFICAR UNA
PRESENTACIÓN DE POWERPOINT
Además de establecer una contraseña para abrir
una presentación de PowerPoint, puede establecer una contraseña para permitir
que otros usuarios modifiquen la presentación.
Haga clic en el botón de Microsoft Office, haga
clic en Guardar como y, en la parte inferior del cuadro de diálogo Guardar
como, haga clic en Herramientas.
En el menú Herramientas, haga clic en Opciones
generales. Se abre el cuadro de diálogo Opciones generales.
En la configuración de uso compartido de
archivos para este documento, en el cuadroContraseña para modificar, escriba
una contraseña.
En el diálogo Confirmar contraseña, vuelva a
escribir la contraseña. Haga clic enAceptar.
Haga clic en Guardar.
NOTA: Para quitar la contraseña, repita estas
instrucciones y, luego, elimine la contraseña del cuadro Contraseña para
modificar. Haga clic en Guardar.
MI DISEÑO DE POWER POINT
DISEÑOS POWER POINT
CONSTRUCCIÓN
MODELOS 3D
CONSTRUCCIÓN DE CASAS
HERRAMIENTAS UTILIZADAS EN LA CONSTRUCCIÓN DE
NUESTRO RESTAURANTE
Editable poly. 1ª Parte. Convert to editable
poly. Composición.
Hasta ahora hemos estado viendo formas muy
simples y de edición muy limitada. En este nuevo tutorial en español de 3ds Max
vamos a ver cómo trabajar con la opción "Editable poly".
Siempre que vayamos a modelar de forma más
personalizada y compleja, usaremos la opción "Convert to editable
poly". Está la opción, más antigua, de "Editable Mesh", pero no
la vamos a tocar.
¿Y qué es editable poly? Pues como su nombre
indica, es un polígono editable. Es un polígono que se puede modificar
totalmente a nuestro placer. Y no solo un polígono, sino un conjunto de X
polígonos.
Para convertir un objeto a editable poly lo
único que tengo que hacer es seleccionar el objeto, por ejemplo una caja, y
pinchar con el botón derecho del ratón sobre él y seleccionar "convert to
editable poly". Una vez hemos cambiado el objeto a "editable
poly" y nos vamos a la pestaña "Modify", nuestro objeto tiene
ahora parámetros de modificación distintos a cuando era una caja. (O una línea,
cilindro, esfera, etc.)
Cuando transformamos un objeto a editable poly,
este objeto estará formado por:
Vertex: Vértices.
Edge: Aristas.
Border: Bordes
Polygon: Polígonos
Element: Elemento. En caso de que una figura
esté compuesta por varios elementos separados.
Veamos dónde se encuentran estar partes y cómo
modificar su posición.
Para modificar Vértices, aristas, bordes o
polígonos, en el panel de comandos, dentro de la pestaña de modificar,
selecciono cualquiera de ellos. Lo puedo hacer en la lista desplegable que
aparece en la parte superior, como en los iconos que aparecen en la sección
"Selection" que aparece un poco más abajo.
Al seleccionar cada uno de ellos, y pinchar en
nuestro objeto seleccionaremos en el objeto la parte que hayamos elegido en
selection.
Por ejemplo, si selecciono vertex y pincho sobre
uno de los vértices de mi caja y lo muevo, la caja cambiará de aspecto y
dimensiones respecto a ese vértice. Lo mismo sucederá si selecciono un polígono
o una arista.
Como habréis podido comporobar, a la hora de
mover un vértice, se pueden desplazar respecto a los ejex X, Y y Z del eje de
coordenadas. A la hora de mover un polígono, estaré moviendo ese lado del
objeto con sus correspondientes aristas y vértices. En el caso de mover una
arista, también estaré moviendo los vértices que la comoponen.
En el siguiente ejemplo, he convertido una caja
en "editable poly", he seleccionado un polígo lateral de la caja y he
modificado su posición respecto al eje X e Y. Como podéis observar, los demás
vértices que no forman parte de ese polígono se han quedado en el mismo sitio.
Hasta aquí esta pequeña introducción sobre lo
que va a ser un tema muy muy importante, ya que vamos a seguir modelando de
forma cada vez más compleja hasta conseguir modelar objetos de muy alta calidad
y realismo. Como siempre, os aconsejo que vayáis practicando por vuestra cuenta
todo lo que hemos ido viendo.
Operaciones Booleanas en 3ds Max
Creación de Objetos
Para elegir una categoría de objeto:
Seleccione la ficha Crear para acceder al panel
Crear.
Presione uno de los botones situados en la parte
superior del panel Crear. Por ejemplo, Geometría.
Elija la subcategoría Primitivas estándar en la
lista.
Aparece una serie de botones en la persiana Tipo
de objeto.
Para elegir un tipo de objeto:
Presione el botón correspondiente al tipo de
objeto que desee crear.
El botón se resalta, lo que indica que está
activo. Aparecen cuatro persianas: Nombre y color, Método de creación, Entradas
de teclado y Parámetros.
Para predefinir los parámetros de creación (opcional):
Podemos ajustar todos los parámetros de creación
después de crear un objeto, por lo que podemos este paso puede omitirse.
En la persiana Parámetros, puede definir
parámetros antes de crear un objeto. Sin embargo, los valores de los parámetros
que defina arrastrando el ratón, por ejemplo, Radio y Altura de un cilindro, no
tienen efecto hasta después de crear el objeto.
Para crear el objeto:
Sitúe el cursor en un lugar de cualquier visor
donde desee colocar el objeto y mantenga presionado el botón del ratón (no lo
suelte).
Arrastre para definir el primer parámetro del
objeto, por ejemplo la base circular de un cilindro.
Suelte el botón del ratón. El primer parámetro
se define al soltar el botón.
Desplace el ratón hacia arriba o abajo sin tocar
el botón. Así se define el siguiente parámetro, por ejemplo la altura de un
cilindro.
Si desea cancelar la operación: Hasta completar
el paso siguiente, puede cancelar el proceso de creación haciendo clic con el
botón derecho.
Haga clic cuando el segundo parámetro tenga el
valor apropiado, y así sucesivamente.
El número de veces que presiona o suelta el
botón del ratón depende del número de dimensiones espaciales requeridas para
definir el objeto. (Este número queda abierto para algunos tipos de objetos,
como Línea y Huesos.)
Cuando el objeto está terminado, se encuentra
seleccionado y listo para realizar ajustes.
Para asignar nombre al objeto (opcional):
Resalte el nombre de objeto predeterminado en la
persiana Nombre y color e introduzca el nombre que desee. Esta opción sólo está
disponible cuando hay un solo objeto seleccionado.
La asignación de nombre a los objetos es un buen
método para organizar las escenas. Para asignar nombre a un conjunto de objetos
seleccionados, podemos utilizar los Conjuntos de selección con nombre.
Para cambiar el color de presentación del
objeto (opcional):
La muestra de color situada junto al campo de
nombre del objeto muestra el color del objeto seleccionado y permite elegir
otro. El color es el que se utiliza para mostrar el objeto en los visores.
Seleccione la muestra de color para abrir el cuadro de diálogo Color de objeto.
Para ajustar los parámetros del objeto:
Puede cambiar los parámetros de creación
inmediatamente después de terminar un objeto, mientras aún se encuentra
seleccionado. También se puede
seleccionar el objeto más tarde y ajustar sus parámetros de creación en el panel
Modificar.
Mientras realiza ajustes, puede utilizar los
controles de visor, como Zoom, Encuadrar y Rotar arco, para cambiar la vista
del objeto seleccionado. También podemos ajustar el regulador de tiempo.
Para terminar el proceso de creación:
Mientras el botón Tipo de objeto permanece
activo, puede seguir creando objetos del mismo tipo hasta que realice una de
las siguientes acciones:
Seleccionar un objeto distinto del último que
haya creado.
Transformar un objeto.
Cambiar a otro panel de comandos.
Utilizar comandos que no sean del visor o el regulador
de tiempo.
Al finalizar el proceso de creación, la persiana
Parámetros desaparece del panel Crear. Si desea efectuar más cambios en los
parámetros del objeto, debe acceder al panel Modificar para ajustar sus
parámetros de creación.
ANIMACIÓN CON CÁMARAS
CAMARA 3D
FREE CAMERA
cámaras gratuito Ver la zona en la dirección
donde se dirige la cámara. A diferencia de las cámaras de destino, que tienen
dos iconos independientes para el objetivo y la cámara, las cámaras libres
están representados por un único icono, haciéndolos más fáciles de animar.
Panel Crear > (Cámaras) > Objeto Tipo de
despliegue > Libre
Menú estándar: Crear menú > Cámaras >
Cámara gratuito
Menú mejorada: Objetos de menú > Cámaras >
Cámara gratuito
Se puede utilizar una cámara libre cuando la
posición de la cámara está animado a lo largo de una trayectoria, como en un
recorrido de un edificio o cuando la cámara está conectada a un vehículo en
movimiento. La cámara libre puede depositar a medida que viaja a lo largo del
camino.
Si una cámara tiene que estar directamente sobre
la cabeza en una escena, utilice una cámara libre para evitar que la cámara
girando alrededor de su eje.
Una cámara libre puede moverse y orientarse sin
restricciones.
Dirección inicial de una cámara libre
dirección inicial de una cámara libre es a lo
largo del eje Z negativo de la rejilla de construcción activa de la ventana
gráfica se hace clic.
En otras palabras, si hace clic en una ventana
gráfica ortográfica, la dirección inicial de la cámara es en dirección opuesta
a usted. Al hacer clic en la vista Superior tiene como objetivo la cámara hacia
abajo, haciendo clic en la ventana Front apunta la cámara hacia la escena desde
la parte delantera, y así sucesivamente.
Al hacer clic en una Perspectiva, usuario, Luz,
o visor de cámara tiene como objetivo la cámara libre a la baja, según el eje Z
negativos del Sistema de Coordenadas Universal.
Debido a que se crea la cámara en el plano de
construcción activo, donde también se crea la geometría, es posible que tenga
que mover la cámara antes de poder ver objetos en su cámara de la vista.
Compruebe la posición de la cámara desde varias ventanas gráficas para
corregir.
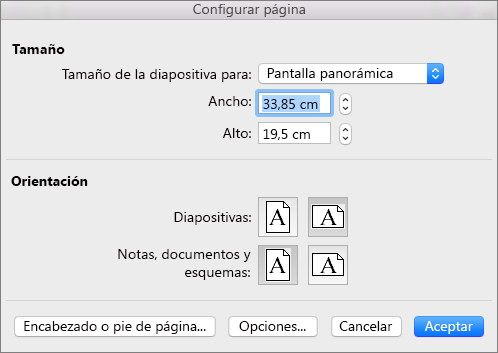
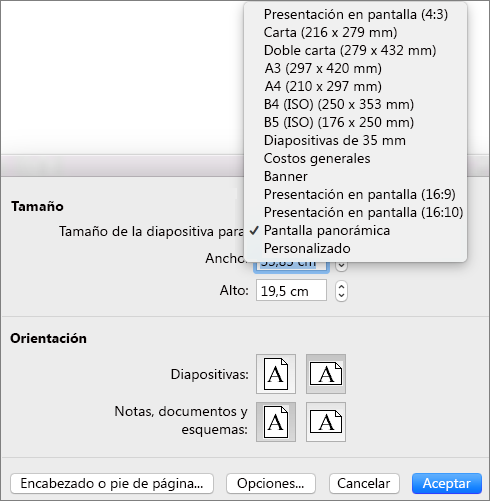
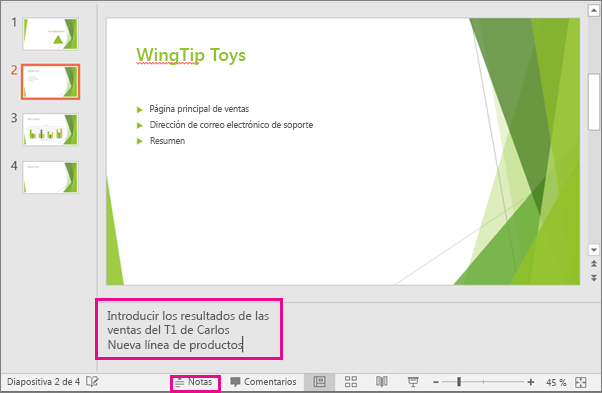
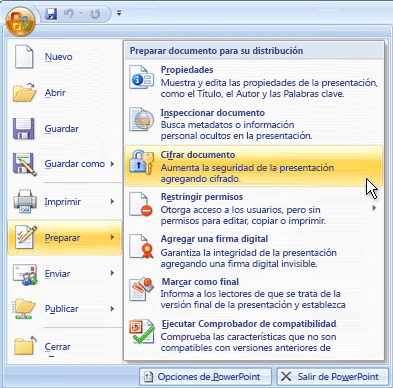









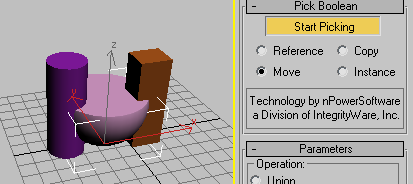








No hay comentarios.:
Publicar un comentario